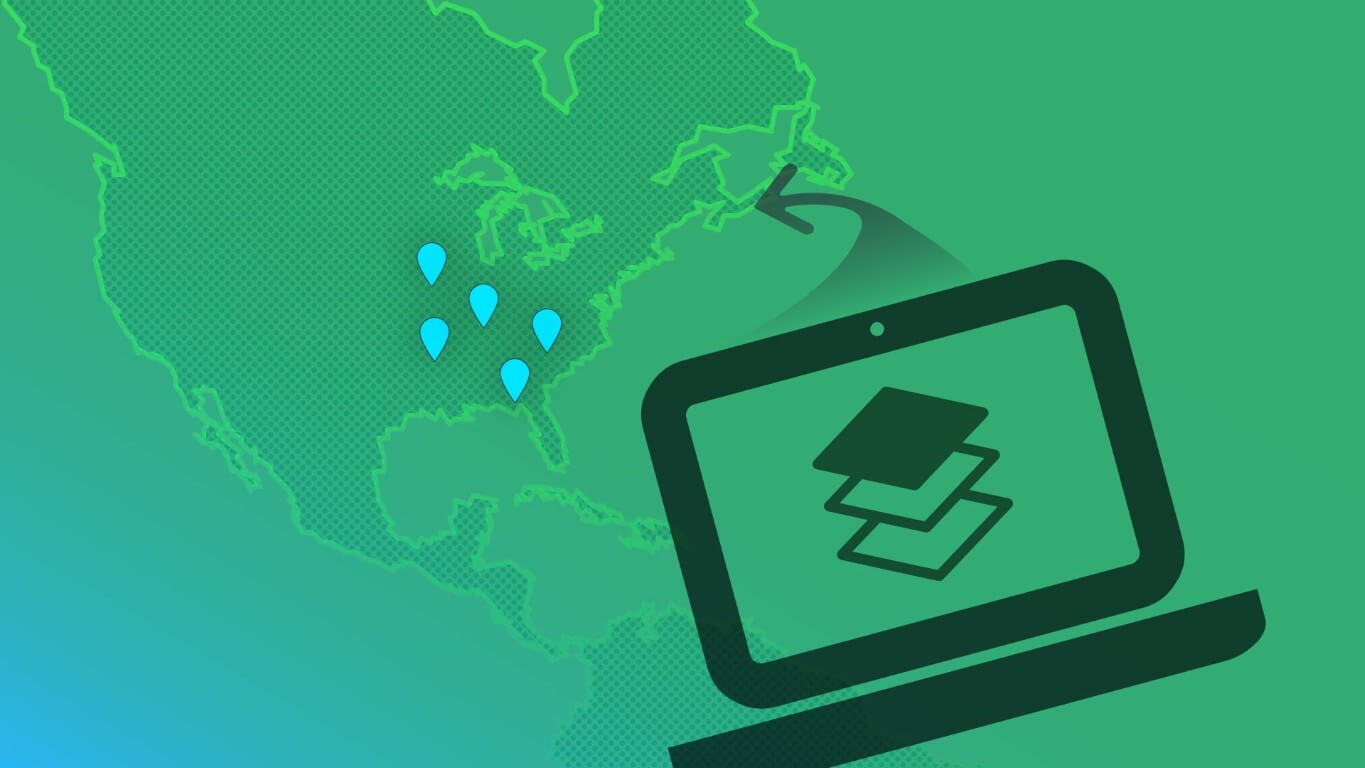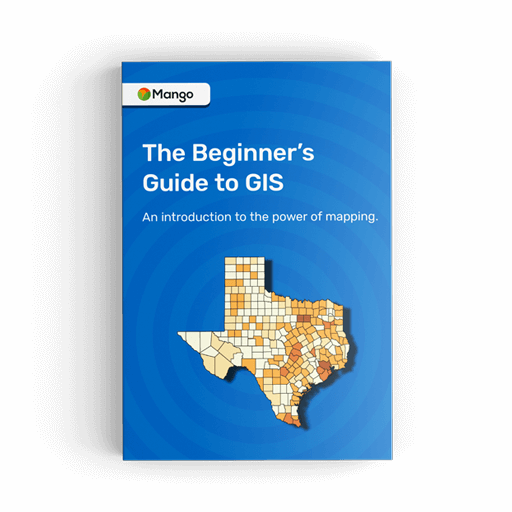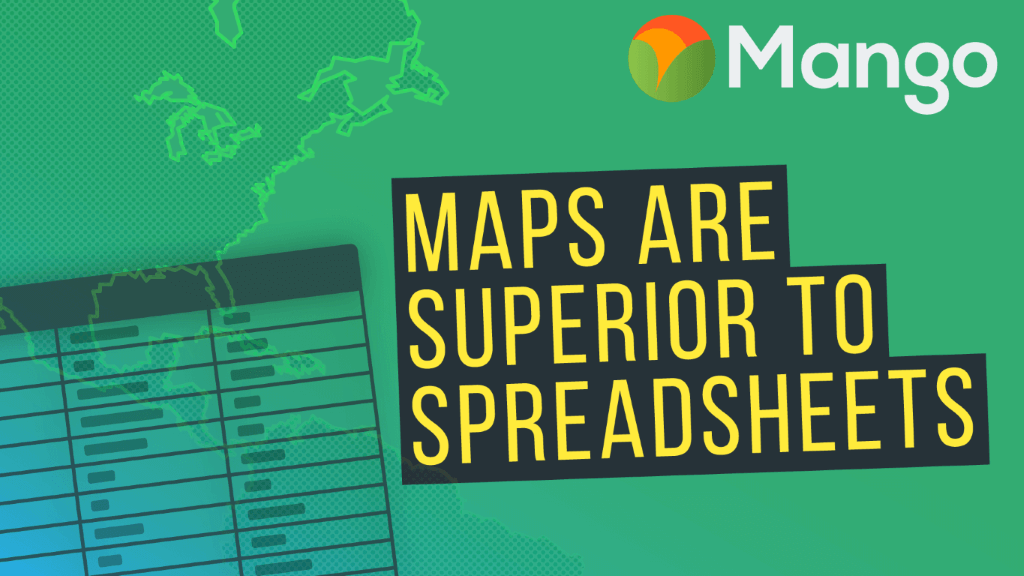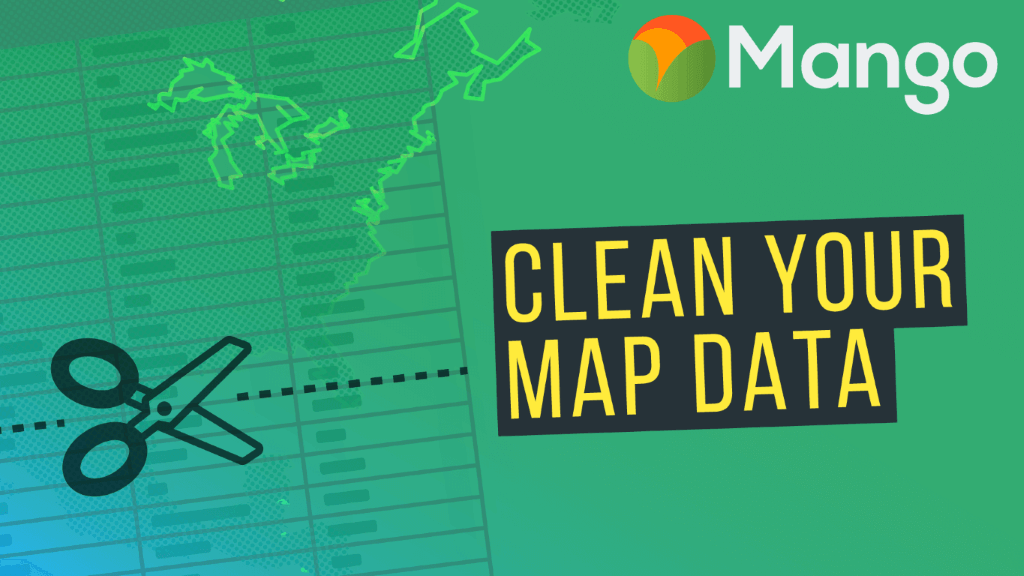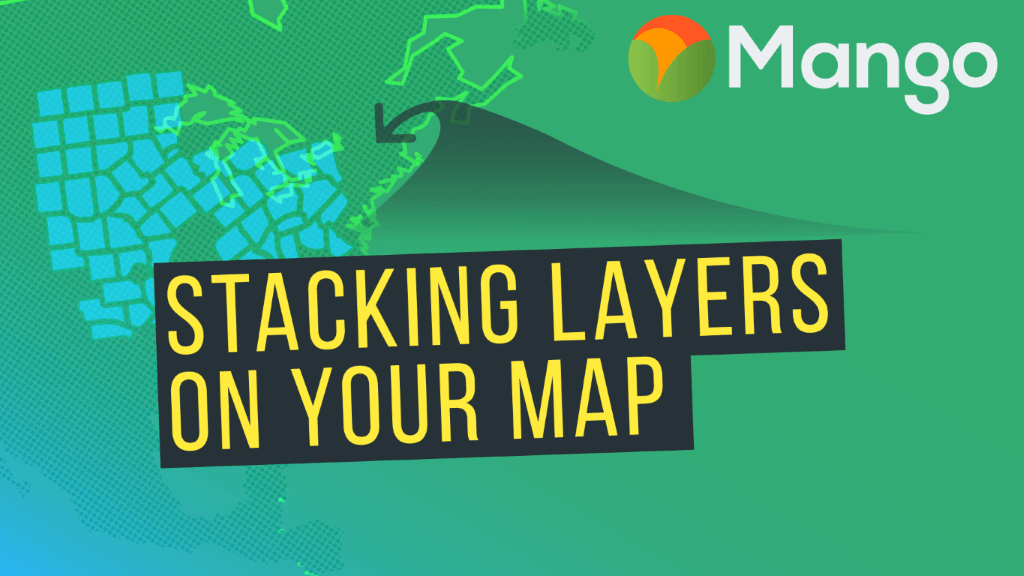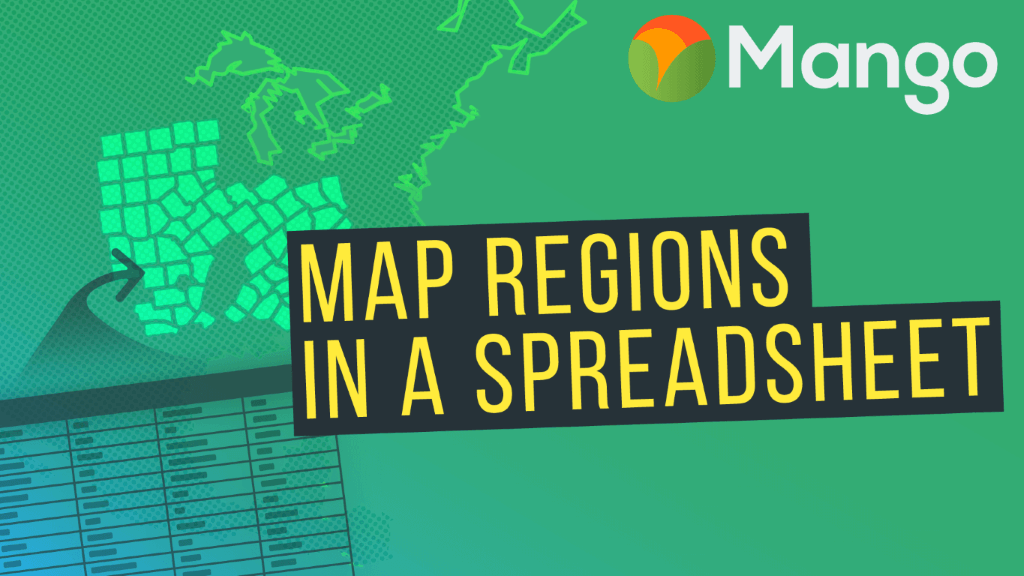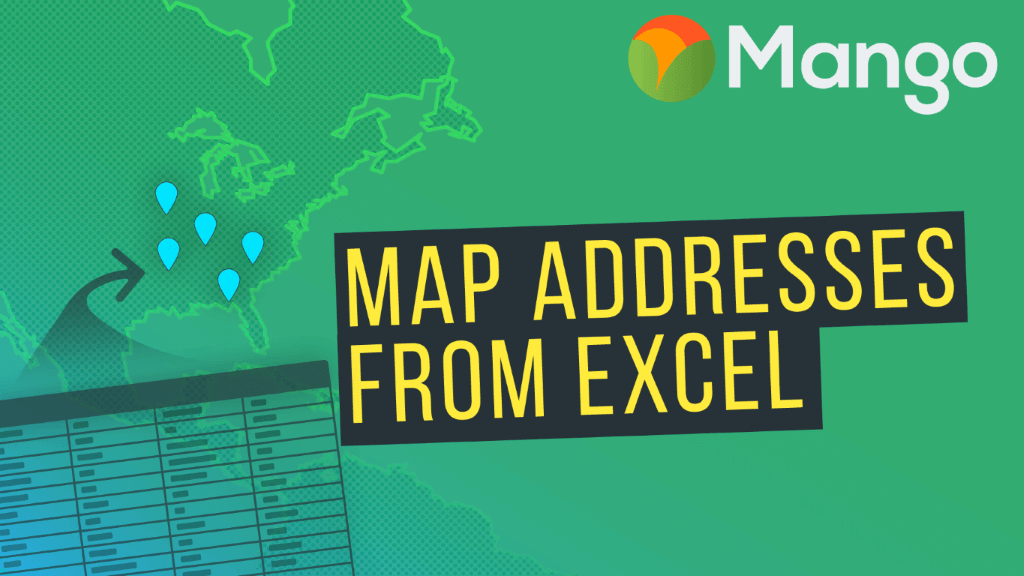Welcome to Part 2 of Mango's video tutorial series on sourcing and preparing map ready data.
The series will help you to source third party geospatial data for your mapping projects, clean and prepare them for upload to an online GIS mapping platform, and visualizing your data on interactive web maps.
This video will show you how to find appropriate geospatial data for your mapping projects. Third party data can be sourced from various online repositories such as government census bureaus, and can complement your own data to create insightful maps that can facilitate decision making and uncover hidden trends that can benefit you and your organization.
If this is your first time viewing this series, we recommend you start with Video 1: Why Maps are Superior to Spreadsheets.
To complete these tutorials, you'll need to download QGIS, and sign up for a free 30-day trial of Mango.
Watch the next video:
Watch other videos in this series:
- Video 1: Why Maps are Superior to Spreadsheets
- Video 2: How to Find Data for Your Maps [WATCHING]
- Video 3: How to Clean Up Your Map Data
- Video 4: How to Stack Layers on Your Map
- Video 5: How to Map a Spreadsheet Containing Regions or Areas
- Video 6: How to Map Addresses From an Excel Spreadsheet
Exclusive freebie! The Beginners Guide to GIS eBook. 108 pages, completely free.
Grab your copy today.
VIDEO TRANSCRIPT
Hello and welcome back!
In the previous video in this series we took a look at who this video course is specifically for: i.e.: people that are working with spreadsheets but are new to mapping; what the benefits of using a web-based map are over a spreadsheet; we also looked at what the specific skills that you're going to learn during this course are, and; we took a good look at what a web-based map looks like and the specific features that are available.
Now in this video we're going to be teaching you how to source and download map data.
Now sourcing and downloading map data is important, because if we start with a spreadsheet and we want to be able to map it, such as the spreadsheet that contains these counties, we first need to find the map data for counties that has all of the outline, so we can join it to our spreadsheet data and we can turn it into a format that we can then upload to Mango.
So the first step in order to do that is to learn how do we get that data. So we're dealing with this county data here so what we need to do is we need to find maps data for US counties.
So if we go to Google, what we're going to be looking for is a format called a Shapefile.
A Shapefile is the default format in the mapping industry; its default format used by Mango, and most mapping and geographic information systems also.
So what we're going to be looking for, or what we want, is a Shapefile of counties in the US.
So let's do a search in Google. the first result we get back is from the Census Bureau in the US, and we can see that they have data for 2015, and it's available in three different scales.
The scale isn’t really important for our purposes so we’ll download the 20 million scale one, because that's probably the smallest file.
Okay once the download is complete, let's go and look at that in the folder were that it was downloaded to.
Now when you download Shapefiles they almost always come in zip file format. The reason for this is that the Shapefile is actually a collection of files rather than a single file.
If we right click on that let's extract the zip file, and let's see what we've got. Okay so if we go into the folder now we'll see that we've actually got eight files in here.
Now when you download Shapefiles they will usually contain at least four files but sometimes they can contain as many as eight files.
It's beyond the scope of this video course to explain what each of these specific files does, but needless to say when you're uploading data to Mango we’ll tell you which specific files you need at the upload stage.
So now that we've downloaded this data, the second question is how can we investigate this data; how can we look what's inside this data and how can we tell if it's the data that we actually need?
Now in order to do that we're going to use a desktop GIS tool. So GIS standing for geographic information systems. Now our favorite desktop GIS tool at Mango map is a free tool called QGIS. If you search for QGIS in Google, you’ll see it’s the first result.
Now what I’d like all of you to do now, I’d like you to pause this screencast, I would like you to search for QGIS, go to the download page, and then download QGIS for your specific operating system. It’s available for Windows, Mac, and Linux, and then install it on your computer. And once you’re done with that, come back to the video and press play again.
So if everything went smoothly with the download and install, you now should have QGIS installed on your operating system and when you open it you’ll be greeted with a screen that looks like this.
Now QGIS when you first open it can seem extremely daunting. There are lots of button and lots of menus, but don’t worry, this is an extremely complicated program, but we’re only going to use a small subset of the available functionality in order to perform the simple task that we need in order create our web map.
Now you’re probably asking yourself why do I need QGIS and Mango? The best way to look at this is QGIS is your workbench. This is the place where you modify and prepare your data and you get it ready for publication.
You can think of it as Photoshop for photographs. This is the place where you do the modifications, you do the cropping, if we were using photos as an example. And once you’re done with the photo then you would upload it to your website or would insert it in a magazine, and this is the same with maps.
QGIS is our workbench. It’s what we’re going to use to modify the data and create the data. And once we’re ready with it, we’re going to upload it to Mango and make web based visualizations that we can easily share within our organization.
So let’s get started.
The first thing that we want to do is we want to open the data that we downloaded previously for the US counties.
So to do that, click the add vector layer button that’s in the left hand toolbar. Browse and go to the location of the Shapefile that we downloaded and unzipped previously, and select the .shp file that’s within that collection of files. You’ll be able to identify it because it has a small QGIS logo to the left hand side.
So we press open and open again. And we can now see the data on screen.
Now to interact with that data we can click and drag in order to move the map, and you can use the scroll wheel to zoom in and out.
Now when we download data or specifically GIS data, it comes in 2 parts. One part is the geometry, this is the lat/long vertices that allows the system to draw this data on the map, to draw the outline of the individual counties.
Each of those counties in mapping terms is described as a ‘feature’, so whether you dealing with a Shapefile that contains counties, a county is a feature.
Or if we’re dealing with states, the state is a feature. We refer to these things as feature in GIS terminology. So each feature also has attribute data. Now attribute data might be the name of the county, the ID of the county, or the population. So at the moment, we’re viewing the geometry. We’re viewing where each of those counties are in relation to each other.
Now if we’d like to view the attribute data for this particular Shapefile, we can right click on the layer name, and we can choose open attribute table, and it will give us a view that looks like a spreadsheet.
And then we can scroll through it and see the information. We can see we have the name of each county, we have the ID, and we also have some other columns that we might not know what they mean.
So often when we download map data, we download the original data from the census bureau or some other government department, it’s going to come with a lot of columns and a lot of attribute data that we’re not really interested in.
For our purposes today, we’re only really interested in the name and the ID of those counties.
One other way that we can view the attribute data is to click on individual features. So let’s zoom into Texas, because that’s our area of interest.
When can click on the icon at the top here, the identify features icon, and then we can click on a specific county. And then on the left here it will show us the attribute data for that particular county and the ID is 48479.