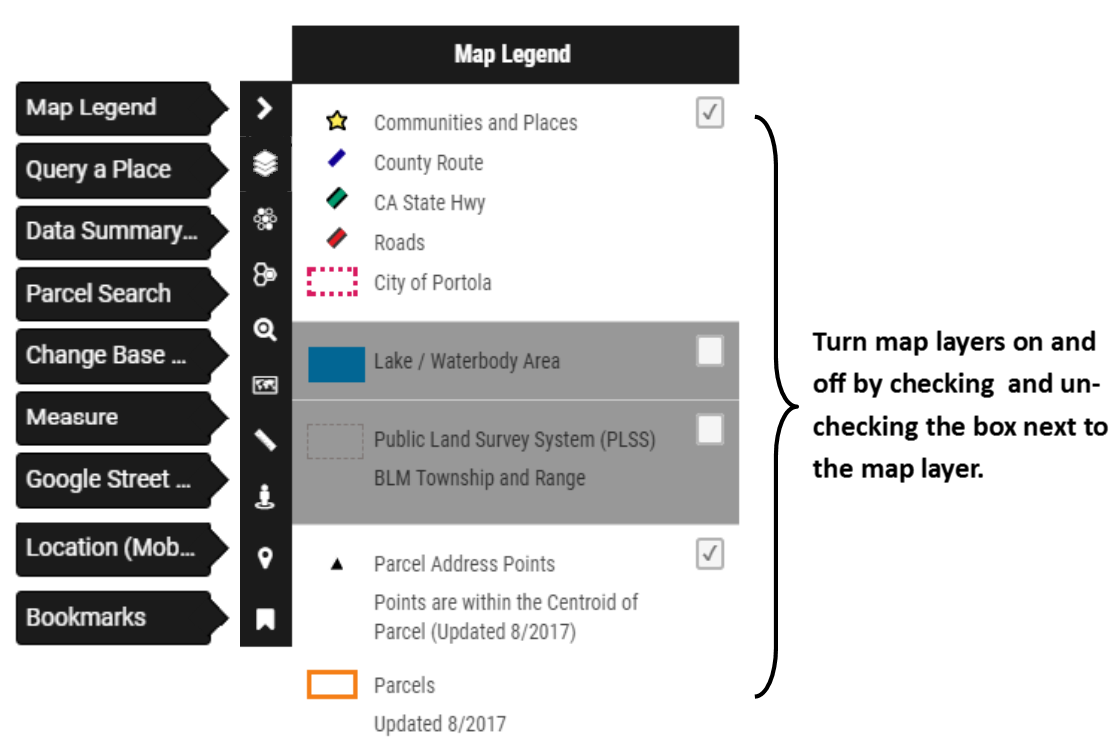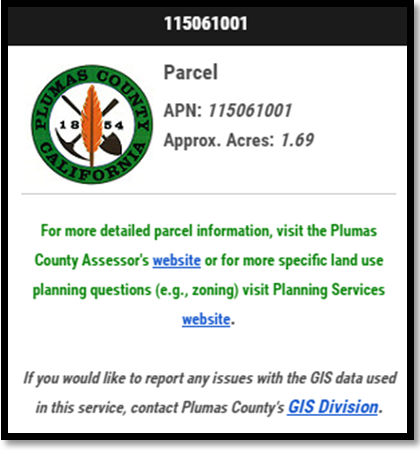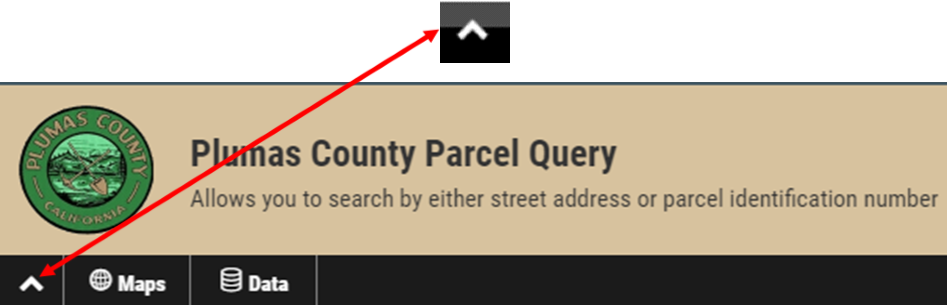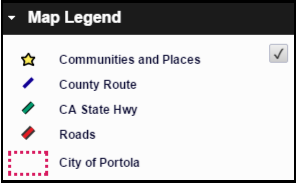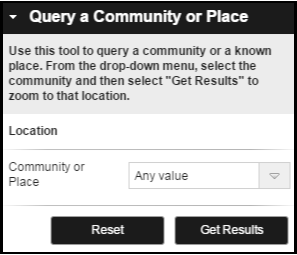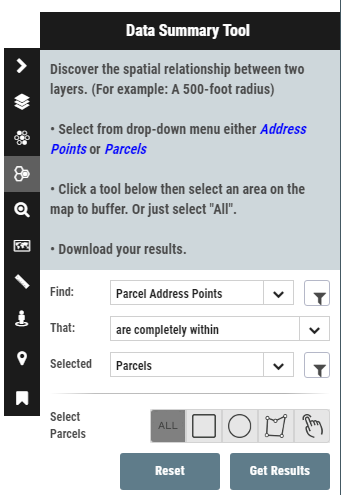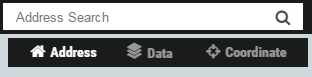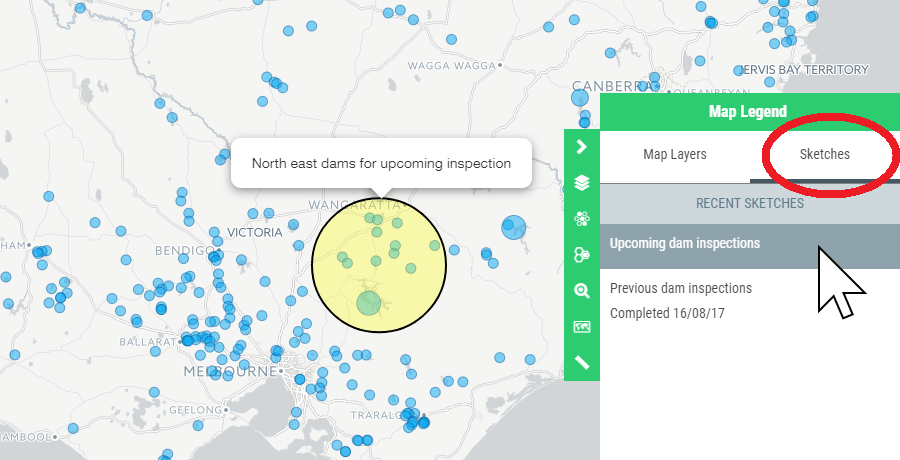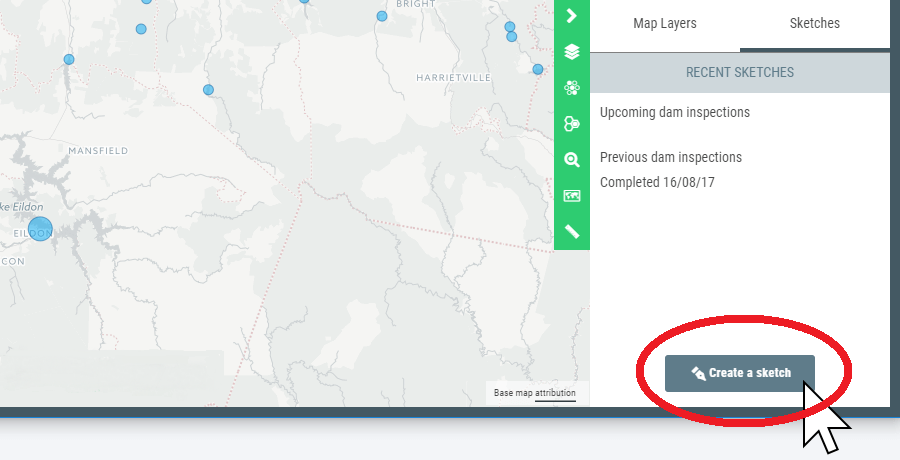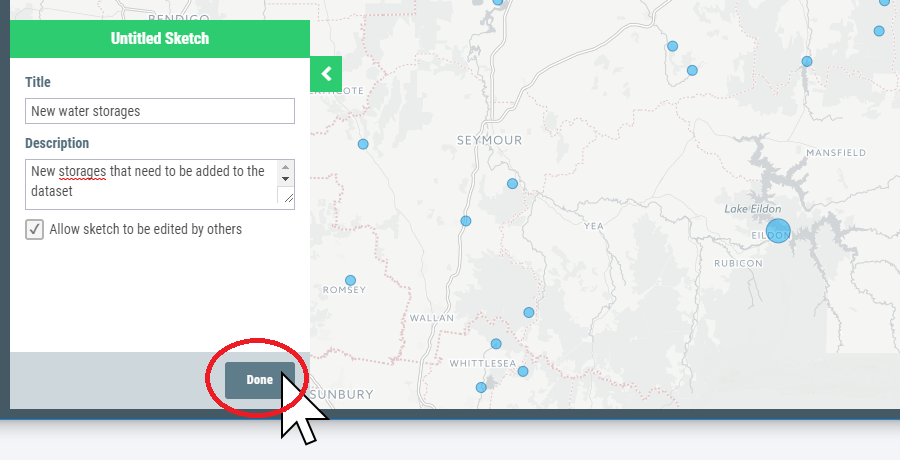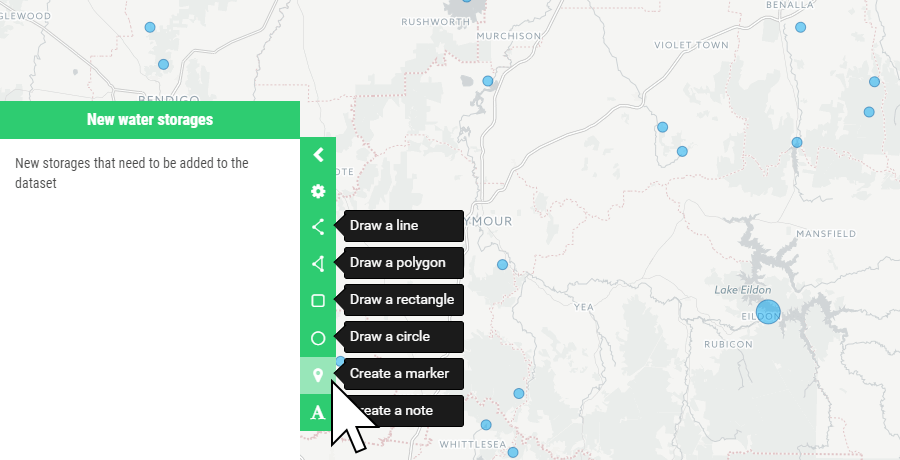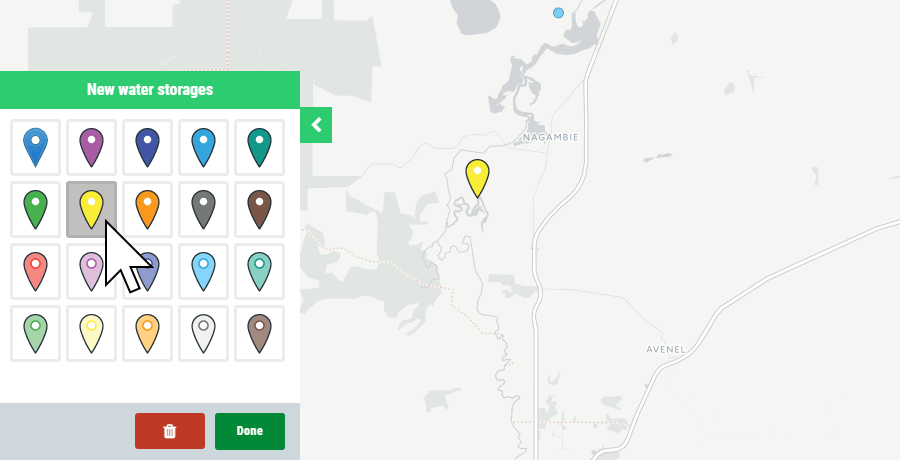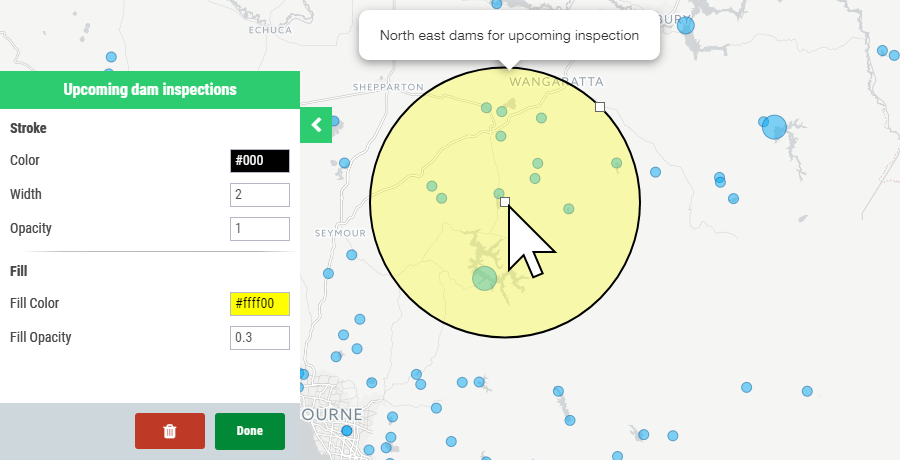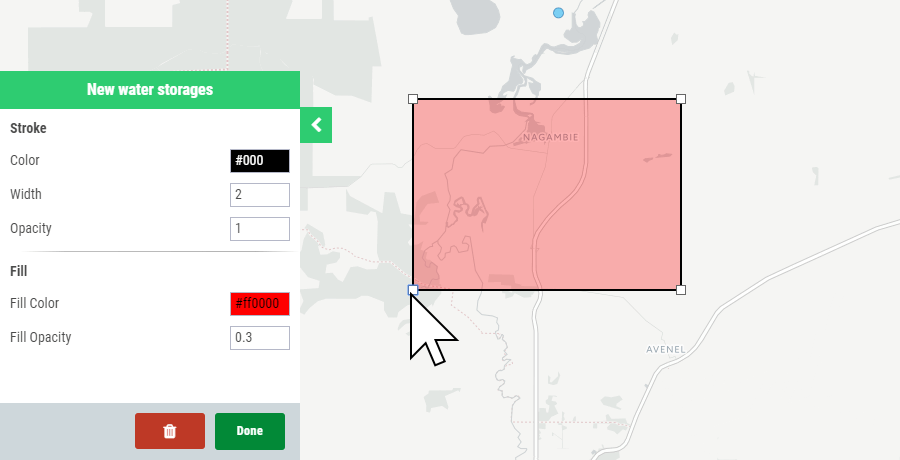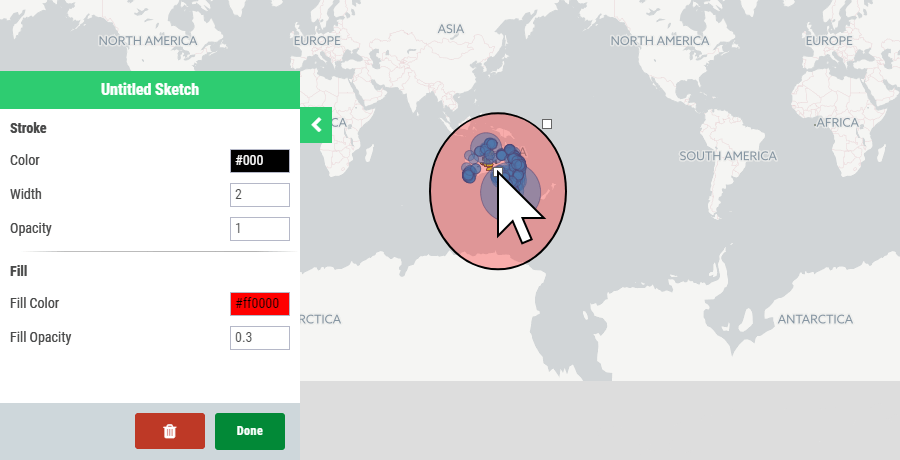Voting Precincts
Determine your voting precinct. Precincts are components of other election districts and determine where residents vote and in which elective district citizens reside.
Communities & Places
Parcel Address Points
Updated 7/2025. Points are generally within the Centroid of Parcel
City of Portola
Precincts 2025
Updated 10/2025. 2025 voting precinct boundaries
CA State Hwy
County Route
Roads
Parcels
Updated 7/2025. Boundaries represent general location only and should not be used as the exact legal boundary location. Do not use for survey purposes.
Supervisorial Districts
Boundaries of the five (5) Supervisorial Districts that make up Plumas County based on the 2021 Redistricting that followed the 2020 decennial census. The Board of Supervisors is the governing body of the County.
Trustee (FRC and PUSD)
Trustee Areas
Center your desired location under the cross hairs and click the launch streetview button.
Measure distances
Measure areas
Selection Table