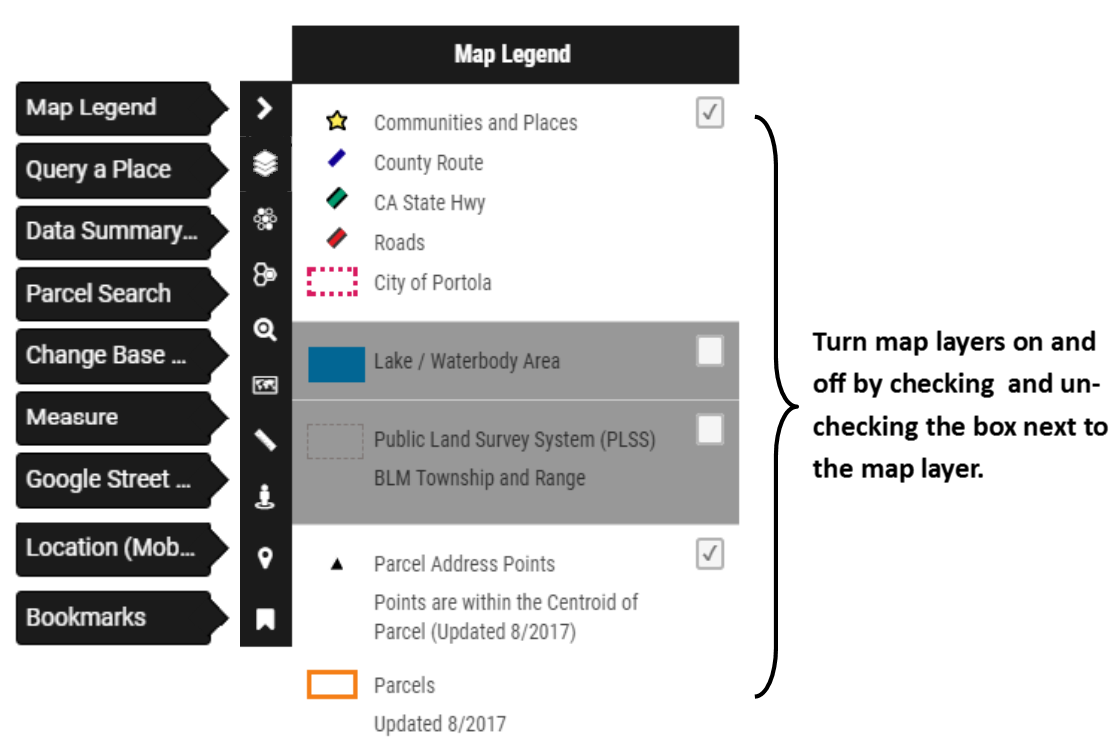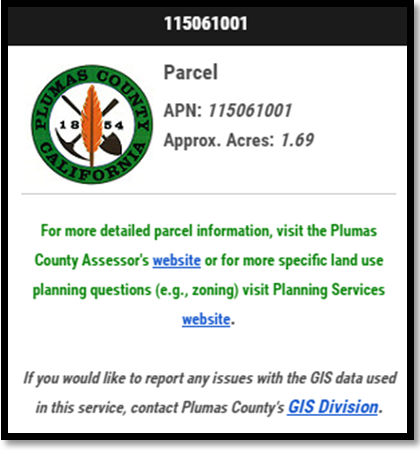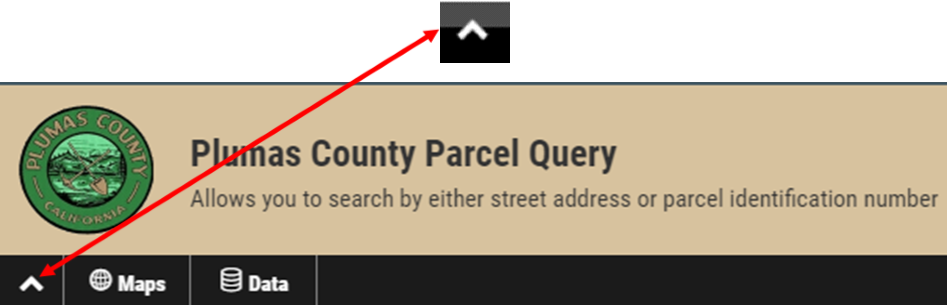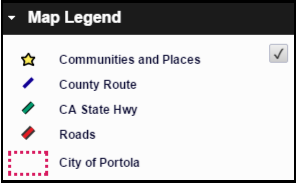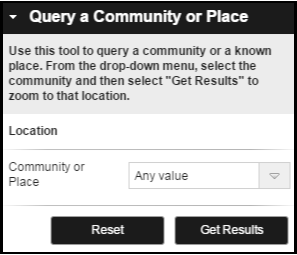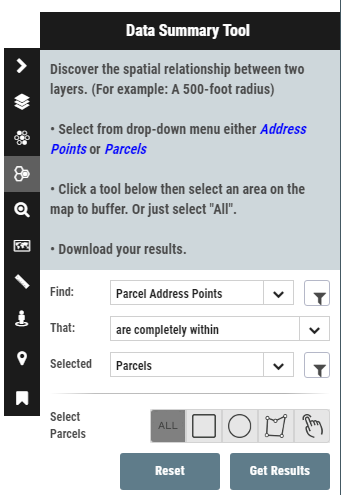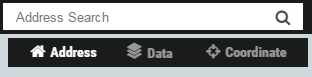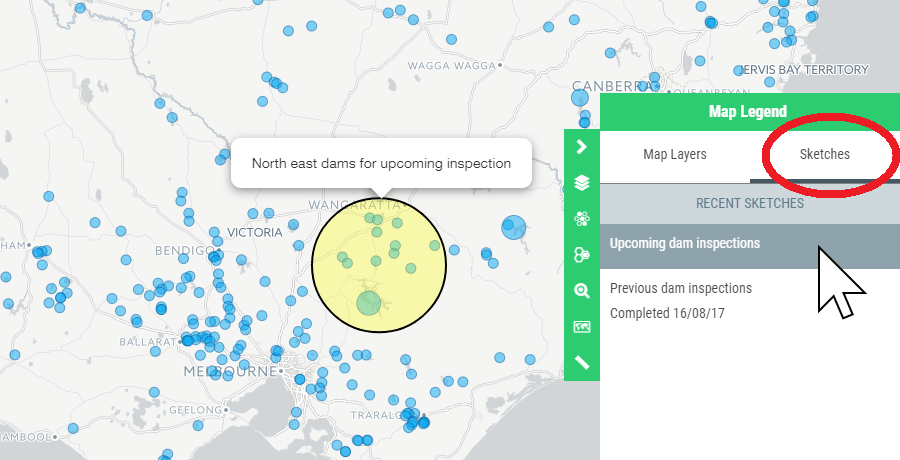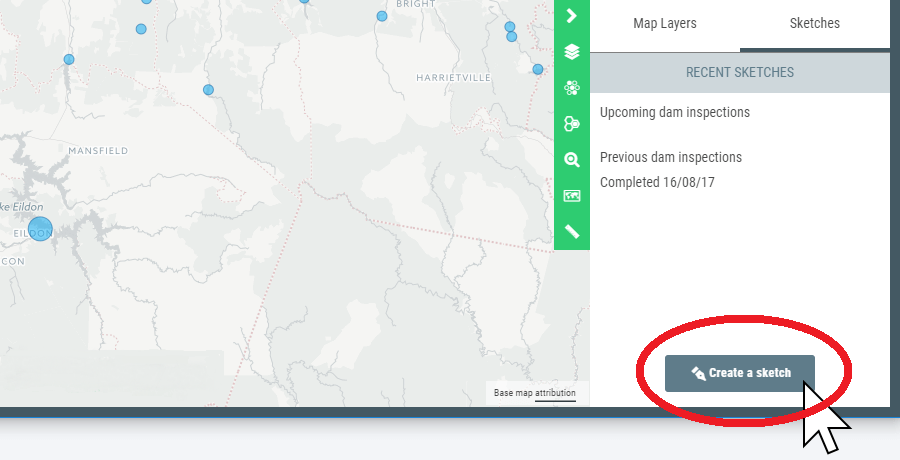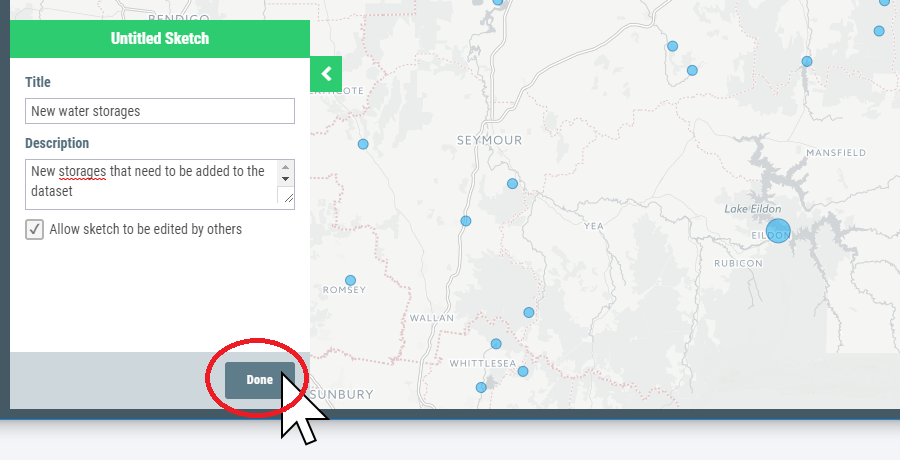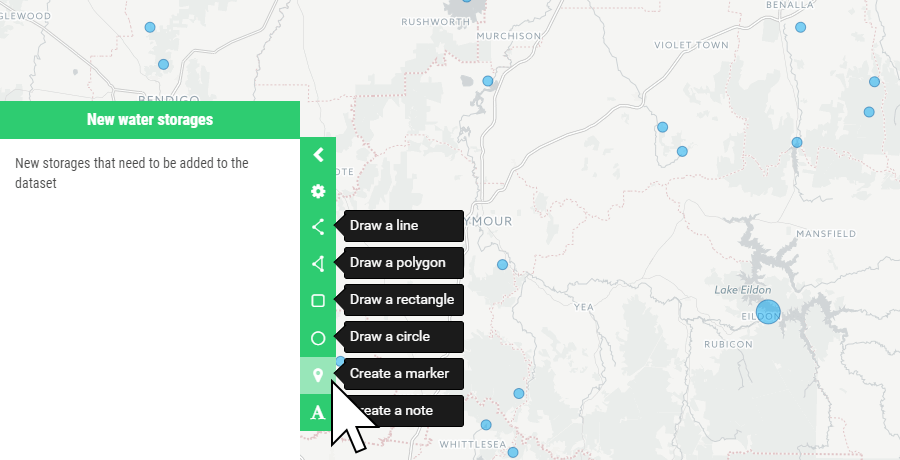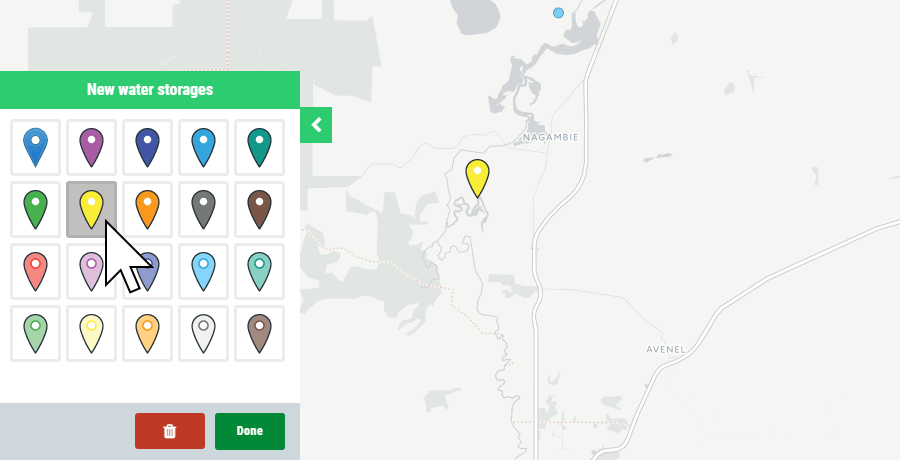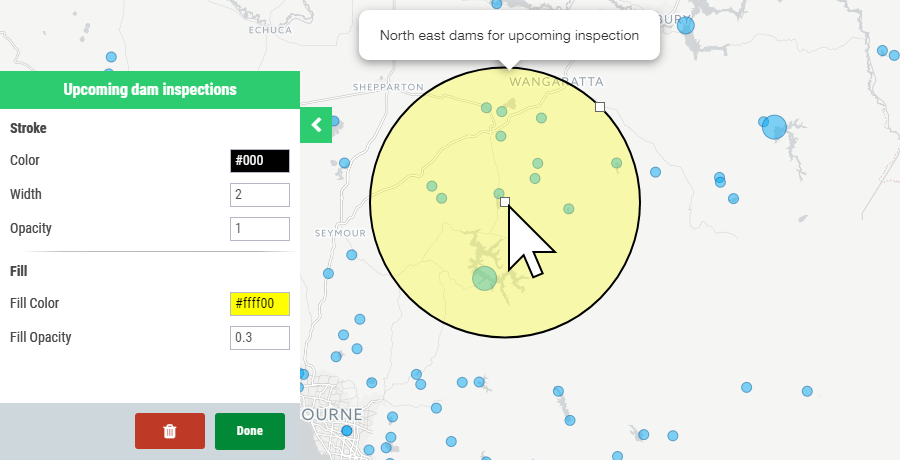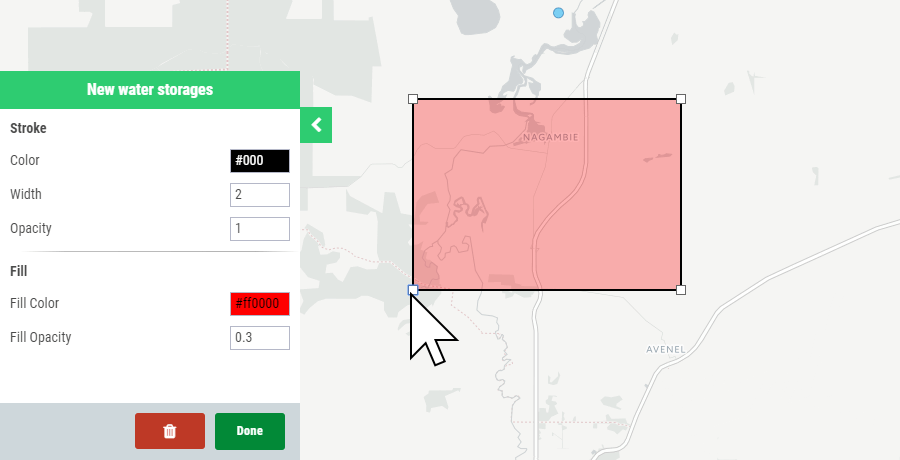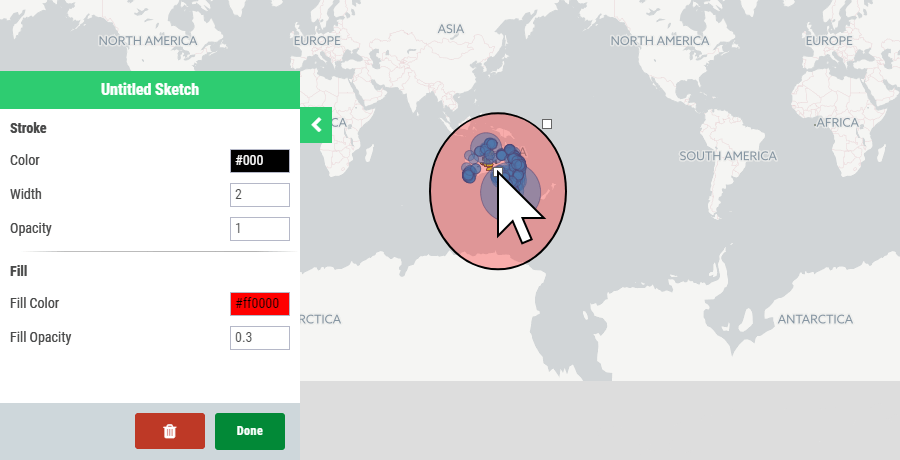Parcel Query
Allows you to search by either street address or parcel identification number within Plumas County
Communities and Places
Parcel Address Points
Updated 8/2024. Points are generally within the Centroid of Parcel
CA State Hwy
County Route
Roads
Lake / Waterbody Area
City of Portola
Parcels
Updated 8/2024. Boundaries represent general location only and should not be used as the exact legal boundary location. Do not use for survey purposes.
Subdivisions
PLSS Township
Public Land Survey System (BLM) Township
PLSS Sections
Public Land Survey System (BLM) Sections
Elevation Contours.
Lines of equal elevation. Lines are at 40-foot intervals.
Topo
WMS USGS Online service. Will take time to Load. May be offline at times. (Zoom out or refresh if it doesn't load)
Center your desired location under the cross hairs and click the launch streetview button.
Measure distances
Measure areas
Selection Table